컴퓨터를 사용하기 위해서는 OS프로그램을 설치해야 합니다. 사람들이 대표적으로 많이 쓰는 os는 윈도우, 맥이 있습니다. 초기 컴퓨터에 윈도우를 설치하기 위해서는 부팅디스크를 필요로 합니다. 윈도우 11 부팅 usb 만들기 방법에 대해 살펴봅니다.
누군가는 컴퓨터를 잘할 수도 있고, 누군가는 어색할 수 있습니다. 과거에는 포맷과 윈도우 설치를 전문가에게 부탁하기도 했습니다. 가장 대표적인 이유로 명령어를 사용해야하는 경우가 많아서이기도 했습니다. 하지만, 지금은 그런 복잡한 과정을 모두 간소화하여 쉽게 마우스를 이용해 진행할 수 있습니다. usb 부팅 디스크를 만드는 과정도 간편하게 진행할 수 있습니다.

윈도우 11 부팅 usb 만들기 방법
1. 마이크로소프트 다운로드 센터 접속
윈도우는 마이크로소프트사에서 제작 지원하는 컴퓨터 운영체제 입니다. 마이크로소프트(microsoft)에서는 윈도우를 비롯한 다양한 프로그램을 지원하고 있는데요. 이런 프로그램에 대한 정보 및 파일 다운로드를 공식적으로 지원하는 사이트 이름이 '마이크로소프트 다운로드 센터'입니다.
해당 사이트는 다음 검색을 통해 쉽게 찾을 수 있습니다. 비슷하게 검색하면 대표 공식 사이트가 가장 먼저 보이기 때문에 쉽게 확인할 수 있습니다.

2. 마이크로소프트 다운로드 센터 찾기 기능
다양한 프로그램과 기기에 대한 정보를 전하기 때문에 조금은 복잡해 보일 수 있습니다. 원하는 기능에 대해서 빠르게 찾는 방법으로 2가지를 이야기할 수 있습니다. 첫번째는 '검색 기능'을 활용하는 방법입니다. 두번째는 '인기 있는 카테고리'에서 찾는 방법입니다. 메인 화면 상단에 있는 돋보기 아이콘을 선택하면 검색 기능이 활성화 됩니다.

'인기 있는 카테고리'를 이용하는 방법입니다. 메인 화면의 중간에 위치하고 있는 영역에서 찾을 수 있습니다.

3. 검색 기능을 이용해서 윈도우 11 다운로드 페이지 찾기
usb 부팅디스크를 만들 수 있는 프로그램은 윈도우 11 설치 프로그램에 포함된 기능입니다. 따라서, 윈도우 11 설치 프로그램을 다운받아 해당 USB 부팅 디스크를 만들 수 있습니다. 검색 기능을 활성화하여 '윈도우 11 다운로드'를 검색합니다. 탐색 창에서 'Windows 11 다운로드'를 선택합니다.
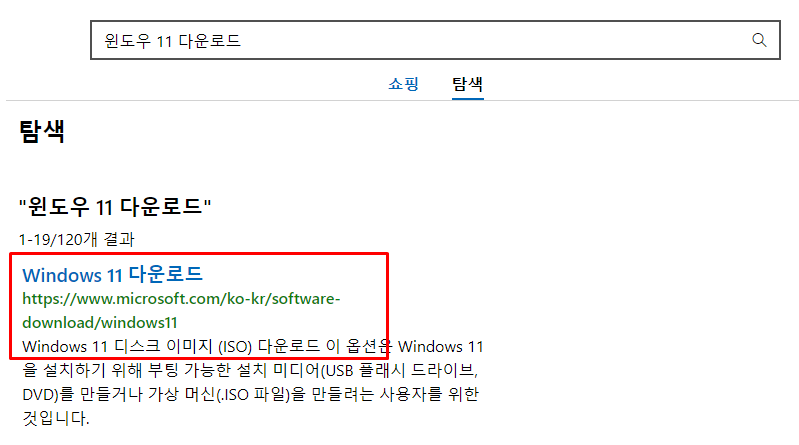
4. Windows 11 다운로드 페이지 버튼 종류
윈도우즈 11 다운로드 페이지에는 3가지 종류의 기능이 있습니다. 'Windows 11 설치 도우미 / Windows 11 설치 미디어 만들기 / Windows 11 디스크 이미지 (ISO) 다운로드'로 구분되어 있습니다. 이 중에서 Windows 11 설치 미디어 만들기의 [지금 다운로드]를 선택합니다.

5. Windows USB 부팅디스크 만들기
4번에서 다운받은 프로그램을 실행합니다. 과정을 진행하기 전 준비된 usb를 연결합니다. usb메모리는 8gb이상의 여유공간이 필요합니다. 설치 미디어를 실행하면 '관련 통지 및 사용 조건'에 대한 [동의]버튼을 선택합니다.
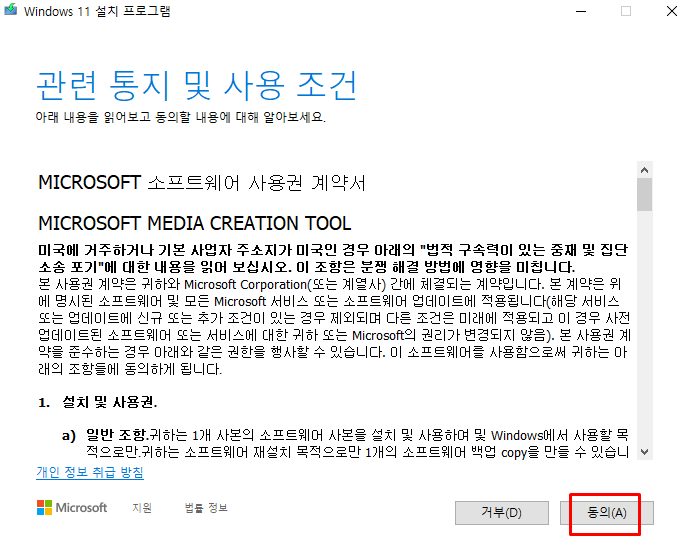
언어 및 버전 선택을 진행합니다. '이 pc에 권장 옵션 사용'을 선택하면 해당 기기에 대한 옵션으로 설정됩니다. [다음]을 선택합니다.
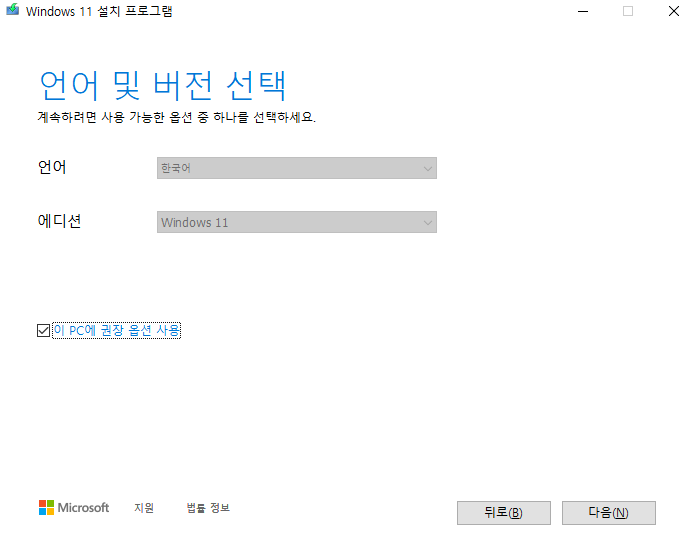
'사용할 미디어 선택'에서 [USB 플래시 드라이브]를 선태합니다. usb 메모리가 기기에 연결되어 있어야 인식을 할 수 있습니다.
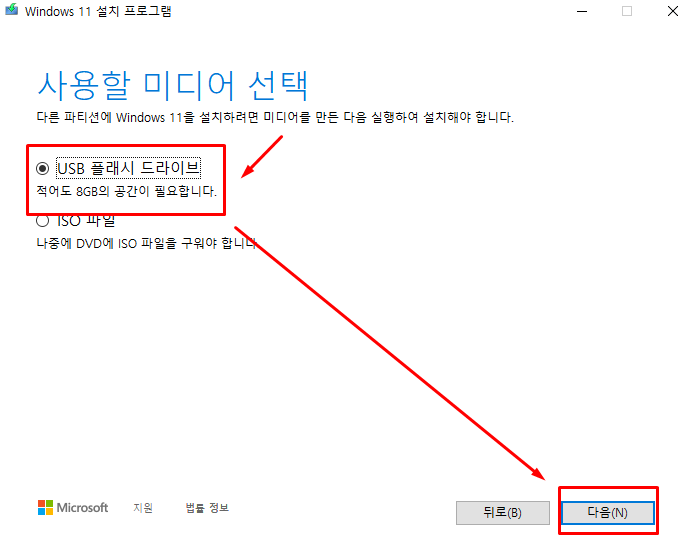
- usb 메모리 조건
- 8gb 이상의 메모리 여유 용량 필요
- 기기에 연결되어 있어야 함
마치며.
usb 부팅디스크를 만드는 과정은 단순합니다. 사용 가능한 usb 메모리를 컴퓨터에 연결한 후, 위에서 소개한 설치 미디어를 다운받아 실행합니다. 안내되는 절차에 따라 진행하면 누구나 쉽게 부팅디스크를 만들 수 있습니다. 윈도우 11 usb 부팅디스크 만드는 방법에 대한 내용이 도움이 되기를 바랍니다.